引言
購買的 M.2 NVMe 外接硬碟盒終於到貨。
本篇將詳細說明安裝過程與效能測試,以供後人參考。
最終目標是打造一款支援 USB 3.2 Gen 2 介面的 SSD 外接硬碟。
外接硬碟盒
延續前篇 M.2 SSD 外接固態硬碟選購指南:技術規格和市場趨勢
最終根據外觀與需求選擇了 iTGZ 外接盒,使用的是瑞昱的 RTL9210。
本次於淘寶購買,總金額(含運費)為 CNY 65(約 TWD 295)。

整個內容物包含:
- M.2 外接硬碟盒。
- 十字螺絲起子。
- 20 公分傳輸線,Type C 對 C 與 Type C 對 A 各一。
- 散熱片。
M.2 SSD
本身 RTL9210 支援 PCIe Gen3×2,其設計為 USB 3.2 Gen 2,根據這兩點只需要選擇 PCIe 3 即可。
在此選擇了 TOSHIBA 旗下的KIOXIA EXCERIA G2 1TB,其特點為:
- 讀寫都大於 1200 MB/s。
- 主控:Phison E12C。
- NAND 類型:TLC。
- 便宜。
2024/02/01 於南紡 3C 購買,商品售價為 TWD 1,590,使用折價券折抵 TWD 200,實際支付金額為 TWD 1,390。

安裝 M.2 SSD 到外接盒
安裝 SSD 到外接盒非常容易:
- 透過外接盒所附贈的附螺絲起子,把外接盒打開。
- 插入 M.2 SSD。
- 貼上散熱片。
- 蓋上外接盒蓋子並鎖上螺絲。
並使用附贈的線材連接至電腦。
格式化與 4K 對齊外接 SSD
預設插入電腦,電腦是不會出現裝置的,因為沒有格式化。
首先點選鍵盤 Win + R 叫出執行,輸入 diskpart,
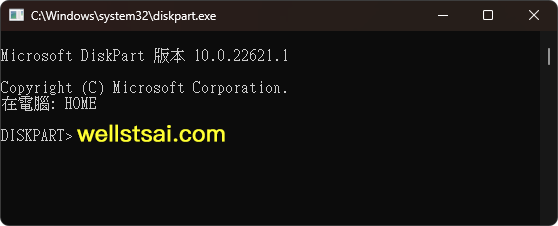
輸入 list disk 顯示當前電腦的硬碟資訊:
| |
在這台電腦,硬碟 2為插入的 SSD 外接盒。透過 select disk 2 選擇這個硬碟:
| |
建立主要分割區,其中 4K 進行對齊:
| |
輸入format fs=exFAT quick進行格式化,其檔案格式為 exFAT,可在 Windows、macOS、Android、iOS 上進行存取。
| |
輸入list vol顯示磁碟區的標籤,可以看到磁碟區 3 還沒有標籤。
| |
選擇該磁碟區sel vol 3,並指派一個磁碟編號,在此設定為 E 槽,其指令為assign letter=E:
| |
打開本機,就會看到外接硬碟了。

硬碟測速
測速分別使用CrystalDiskMark 與 AS SSD Benchmark 兩款工具,其測試速度結果如下:
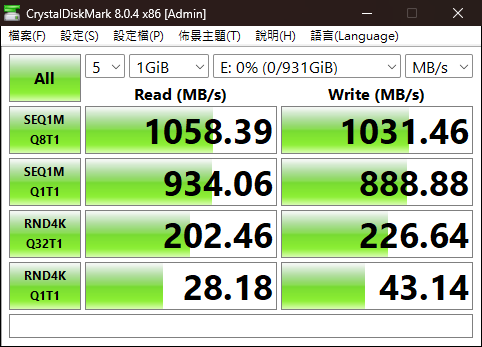
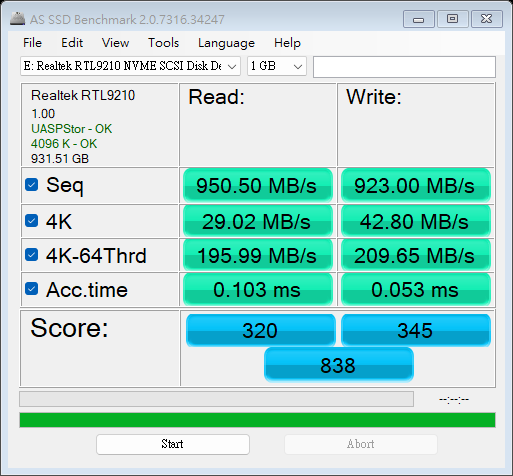
其中可以看到的是,順序讀寫約為 900 MB/s 附近。
以實際複製 115 GB 共 29 個檔案為案例,耗時約為 2 分 30 秒。
溫度從一開始待機 35 度上升至 58 度,複製後 30 秒內 可降至 50 度內。
複製速度在 700 MB/s 附近。
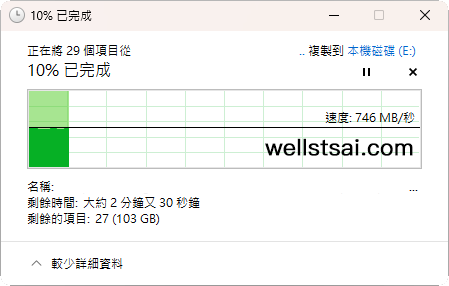
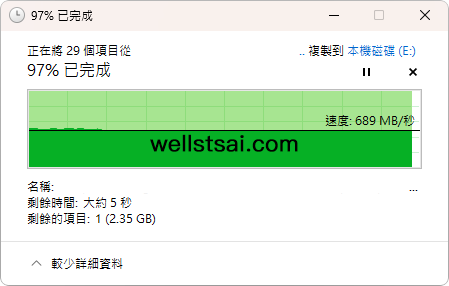
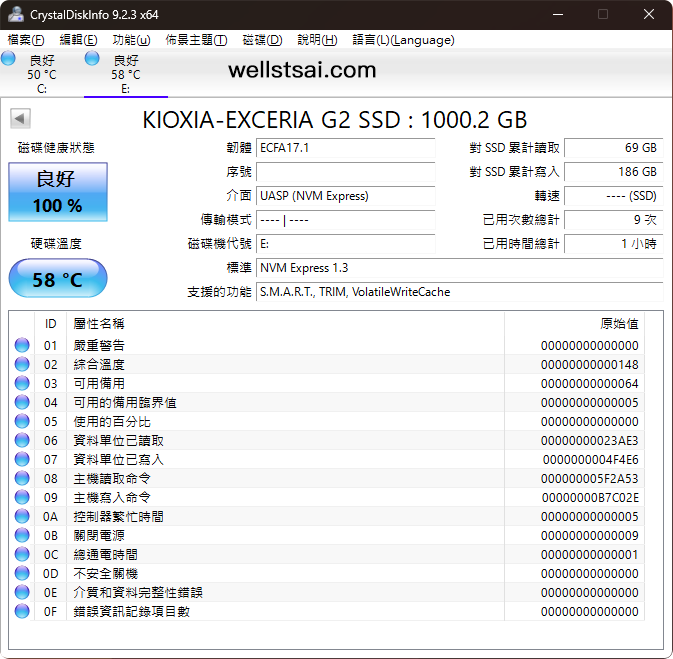
結論
以 TWD 1,685 的價格組裝一個 USB 3.2 Gen 2 介面的 1 TB SSD 外接硬碟,整體性價比相當高。
後續就看未來使用上有什麼問題再繼續補充了。
