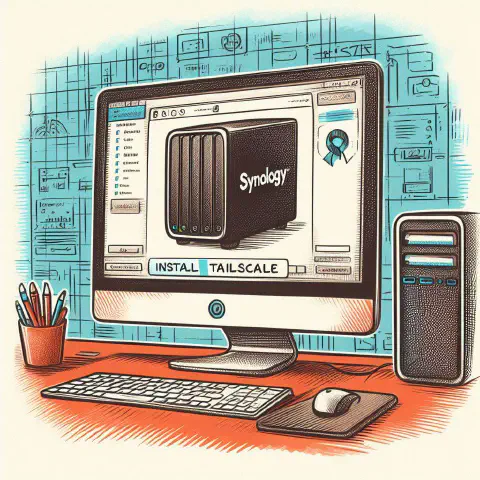引言
在上一篇文章 使用 Tailscale 輕鬆建立安全且私密的隧道 中,我們介紹了如何使用 Tailscale 建立專屬於個人的安全私密 VPN(tailnet)。
本篇文章將著重如何在 Synology 上如何安裝最新版本的 Tailscale。
並實現自動更新等機制。確保 Tailscale 保持在最新版本。
系統配置
本文章基於以下硬體進行操作:
- NAS 設備:DS220+
- 作業系統:DiskStation Manager 7 (DSM 7)
- 處理器:Intel Celeron J4025
- Synology 軟體包架構:Geminilake
- 通用架構:
x86_64
要安裝最新版本的 Tailscale,我們需要確認 NAS 的通用架構。會決定需要下載和安裝的 Synology 軟體包(.spk 檔案)版本網址。
如果不確定 NAS 的架構,可以參考 Synology 和 SynoCommunity 套件架構 取得 NAS 的詳細資訊。
傳統安裝方式
傳統的安裝方法是通過 Synology 套件中心安裝 Synology 提供的版本。
點擊左上角的 主選單 按鈕,然後選擇 套件中心。
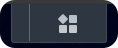
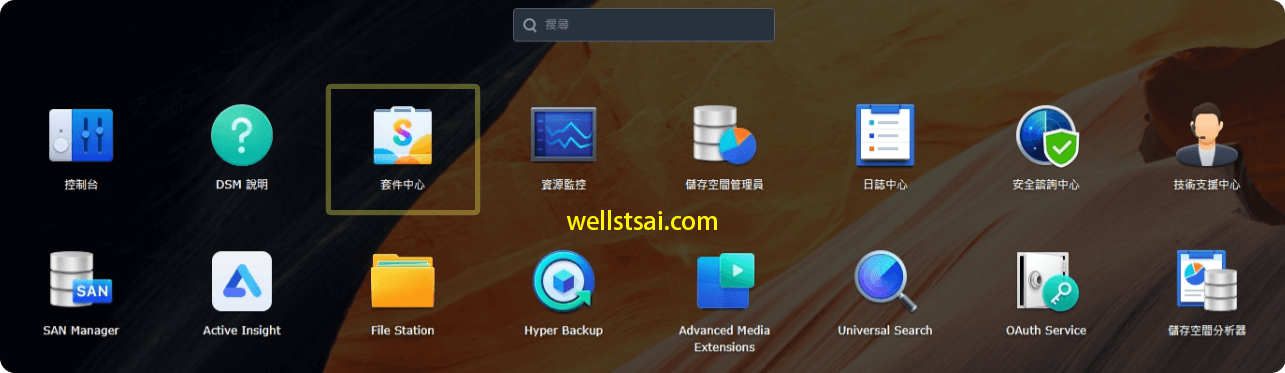
在所有套件中找到 Tailscale,點擊安裝。
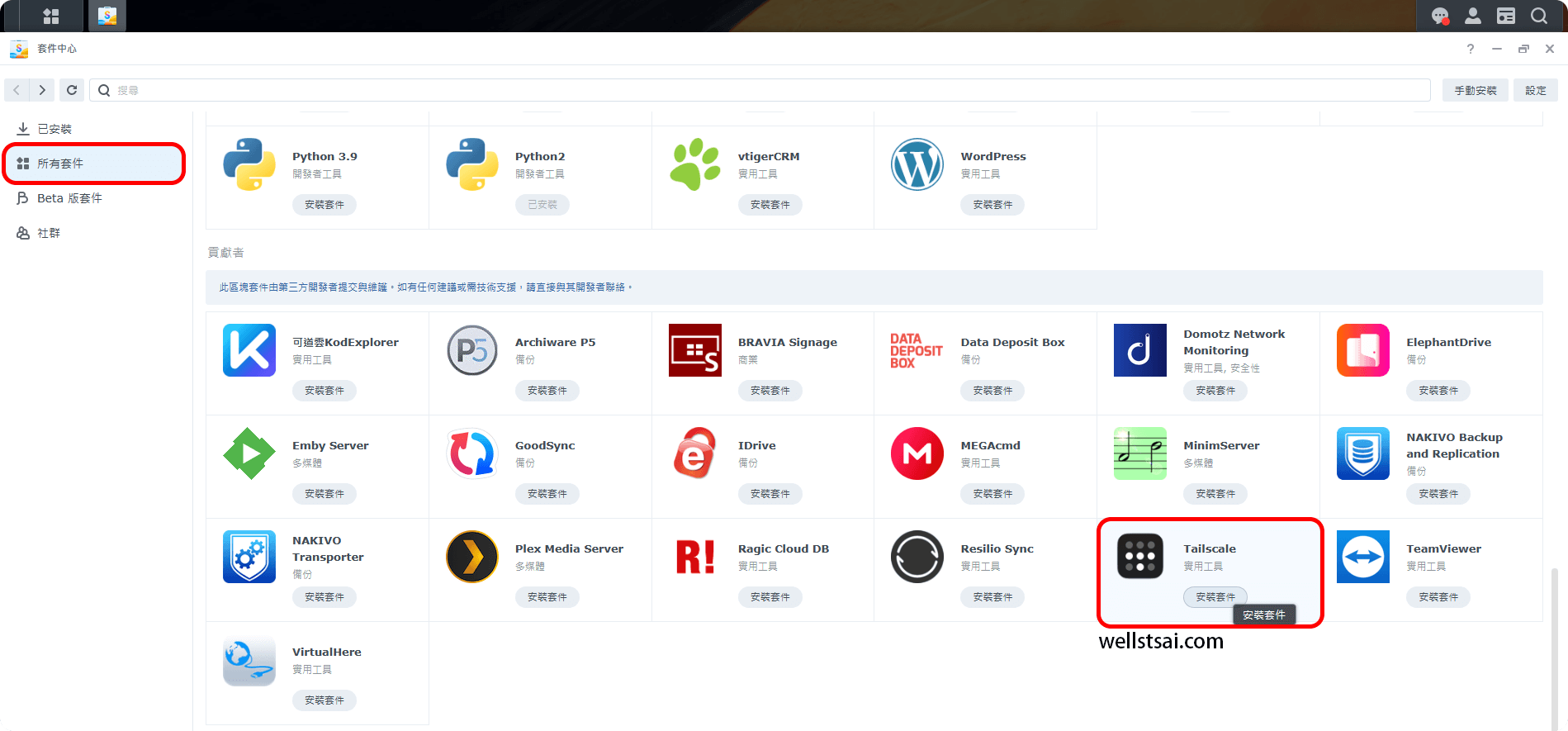
安裝完成後,在主選單中點擊 Tailscale 並登入使用。
在套件中心檢查已安裝版本,確認為官方版本 1.58.2-700058002。
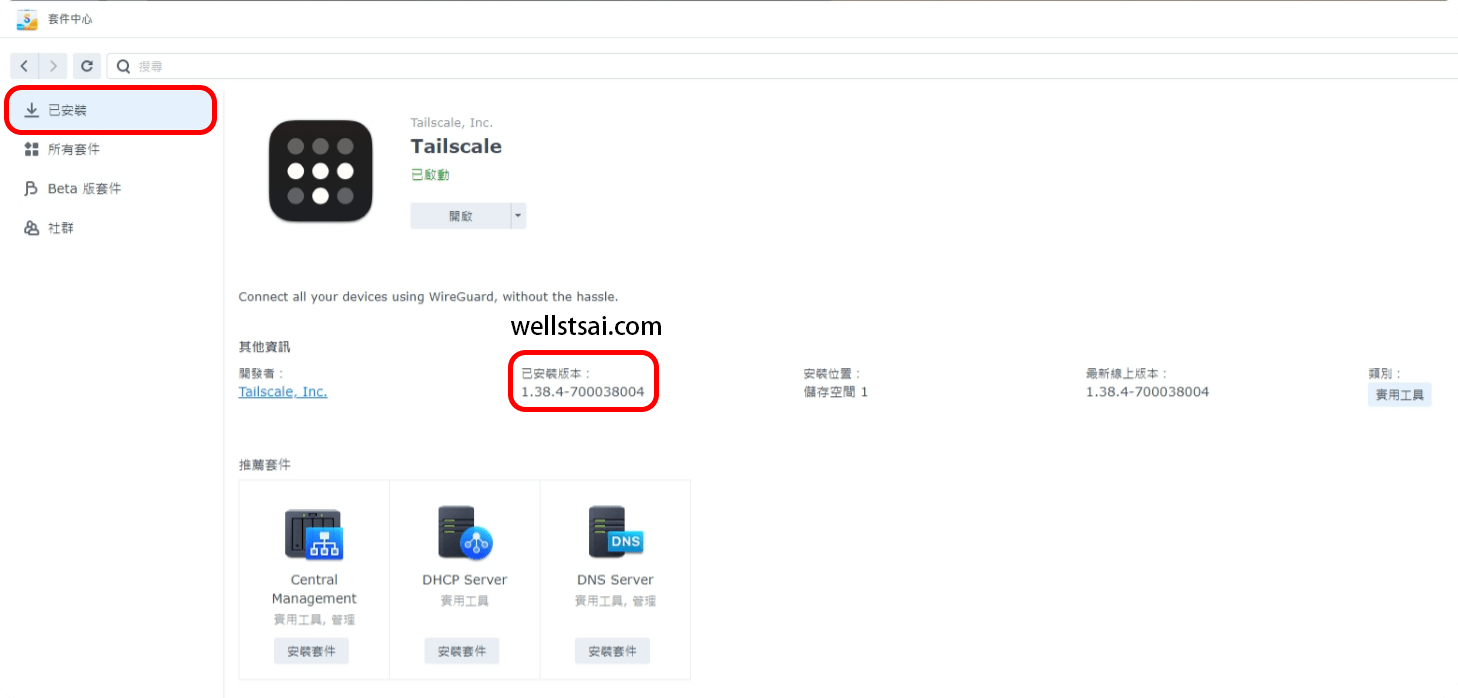
此版本是 由 Synology 發佈(2024/04/18)。
根據 Tailscale 的最新官方版本,最新版本為 1.82.5(2025/05/04)。
從官方網站安裝最新版本的 Tailscale
Tailscale 提供了 最新版本的 spk 給 Synology,使用者可以手動安裝或使用以下腳本自動化操作。
複製並修改腳本
複製以下腳本並貼到記事本:
| |
修改腳本中的 URL
- 到 Synology 和 SynoCommunity 套件架構 確定您的 NAS 架構。
- 例如:
- DS220+ 架構為
x86_64。 - DS218play 架構為
armv7。
- DS220+ 架構為
- 例如:
- 到 Tailscale 釋出穩定版本。
- 找到與 NAS 對應的 DSM 版本及架構相符的
.spk檔案,複製其 URL。 - 將腳本中的
url變數替換為選定的.spkURL。
注意: 如果 NAS 使用
x86_64架構,則無需更改腳本。例如:DS224+、DS923+、DS723+、DS423+、DS1621+、DS220+、DS420+、RS820+、RS1219+、FS1018 和 FS3017 等型號均為x86_64,可以直接使用腳本。
進入任務排程表
點擊左上角的主選單按鈕。
- 點擊左上角的主選單按鈕。
![]()
- 選擇 控制台。
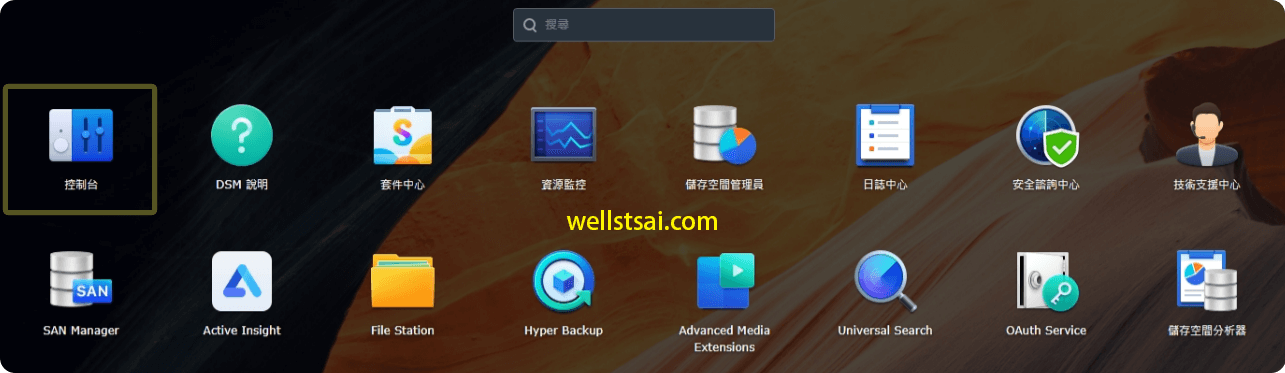
- 點選任務排程表。
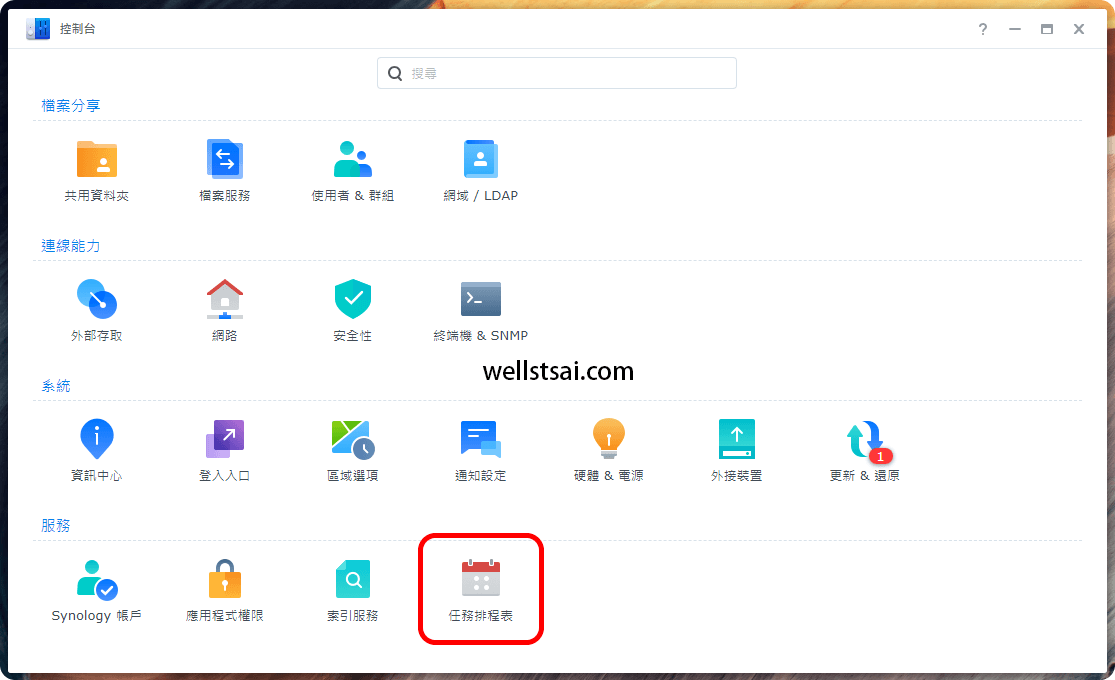
新增排程任務
- 新增 → 排程任務 → 使用者定義指令碼
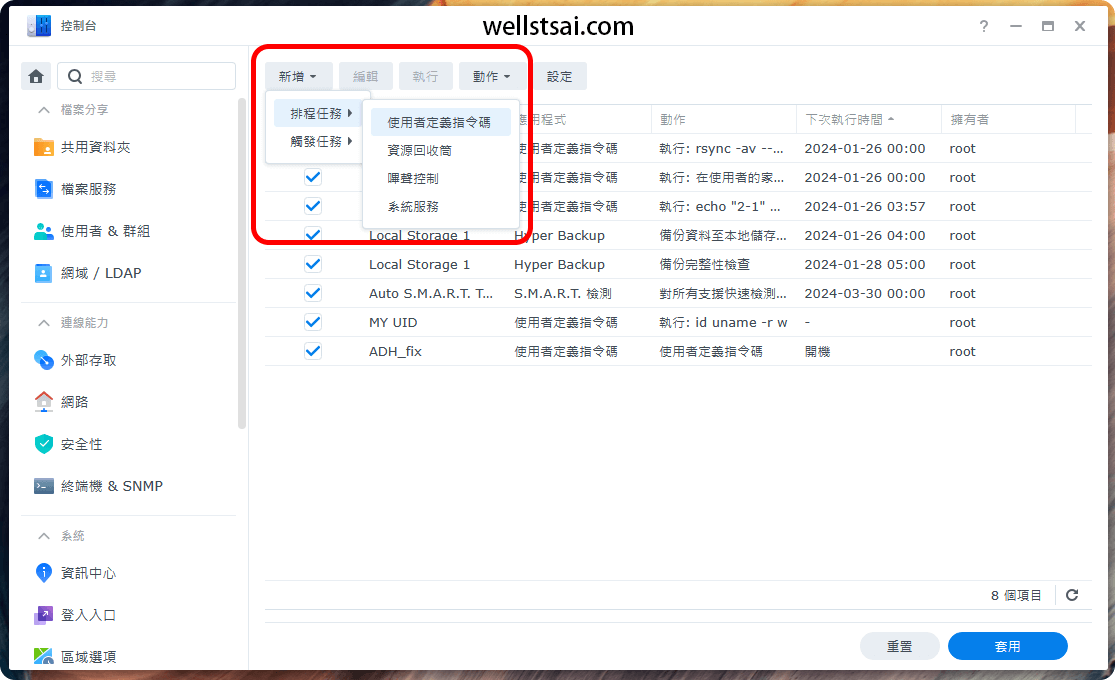
設定並儲存任務
- 設定任務名稱,確保以 root 使用者執行。
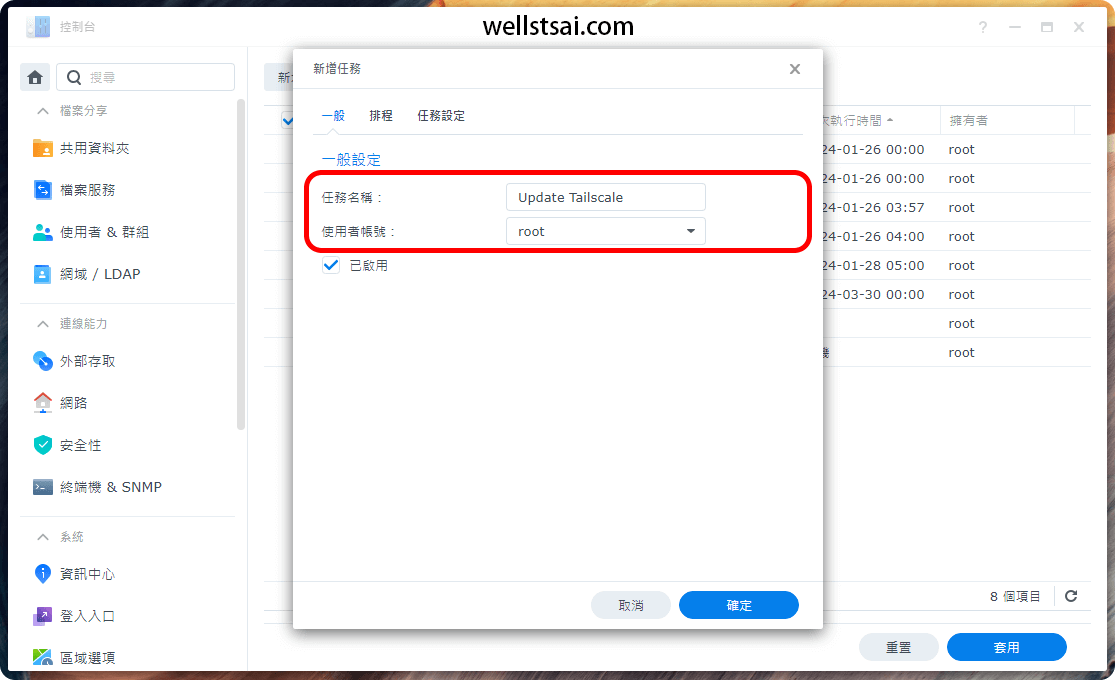
- 設定腳本定時執行時間,在此設定每天凌晨 0 點執行此腳本。
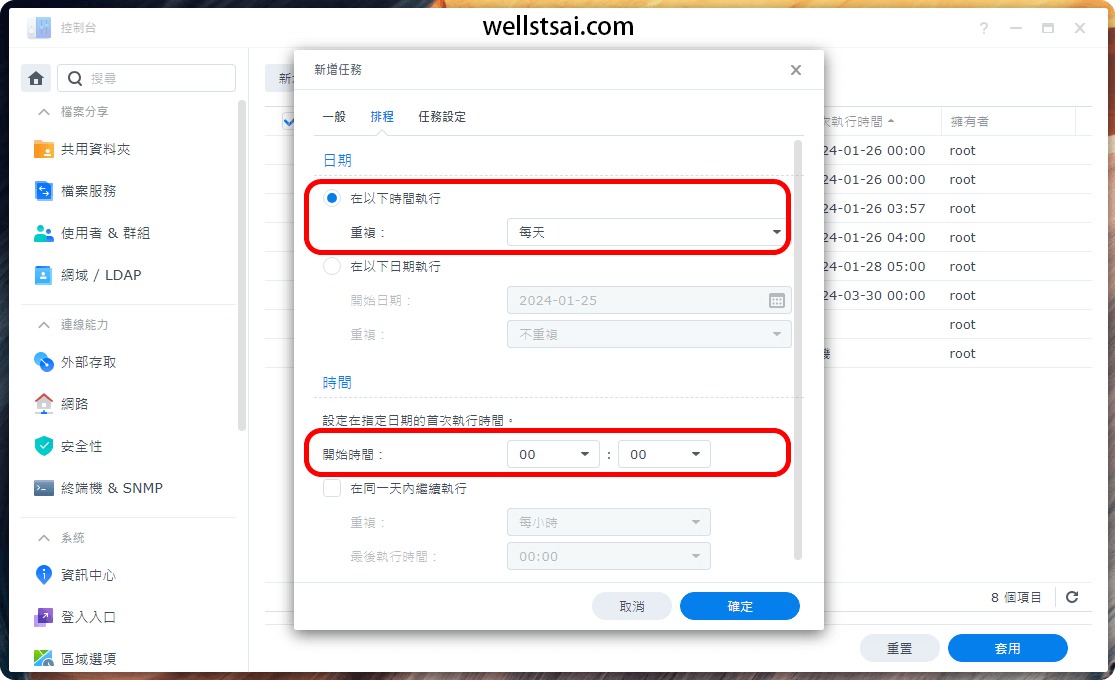
- 在任務設定中,貼上為 NAS 架構調整過的腳本。可選擇設定任務執行結果發送至電子郵件。
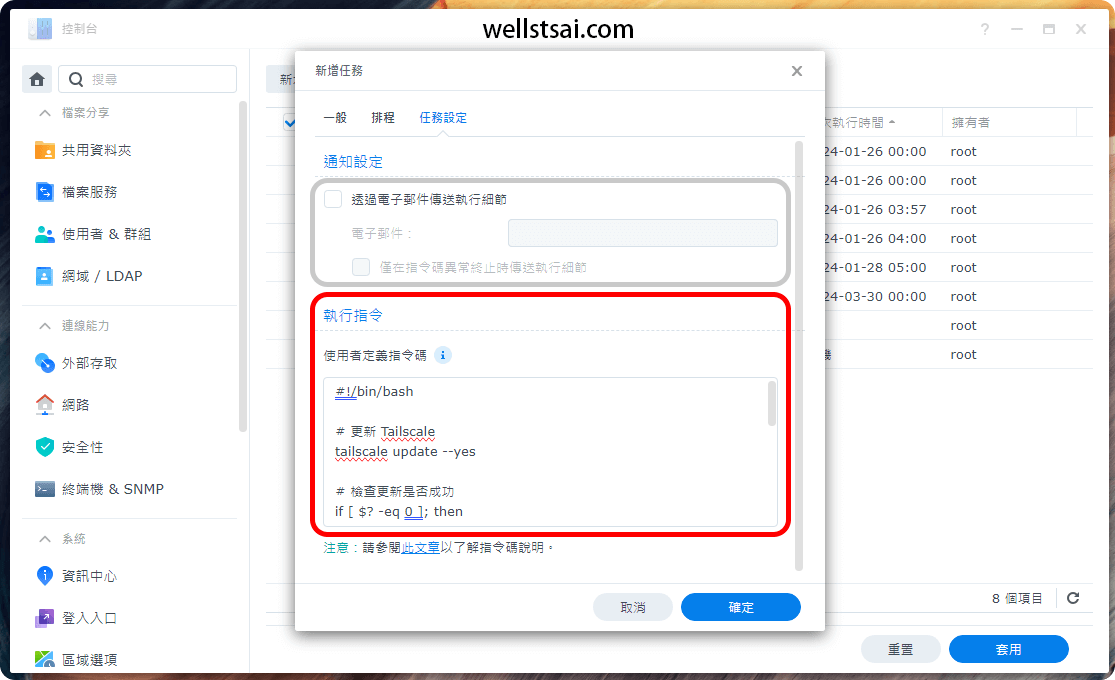
- 點擊 確認 儲存任務。若出現警告訊息,選擇 是 繼續操作。
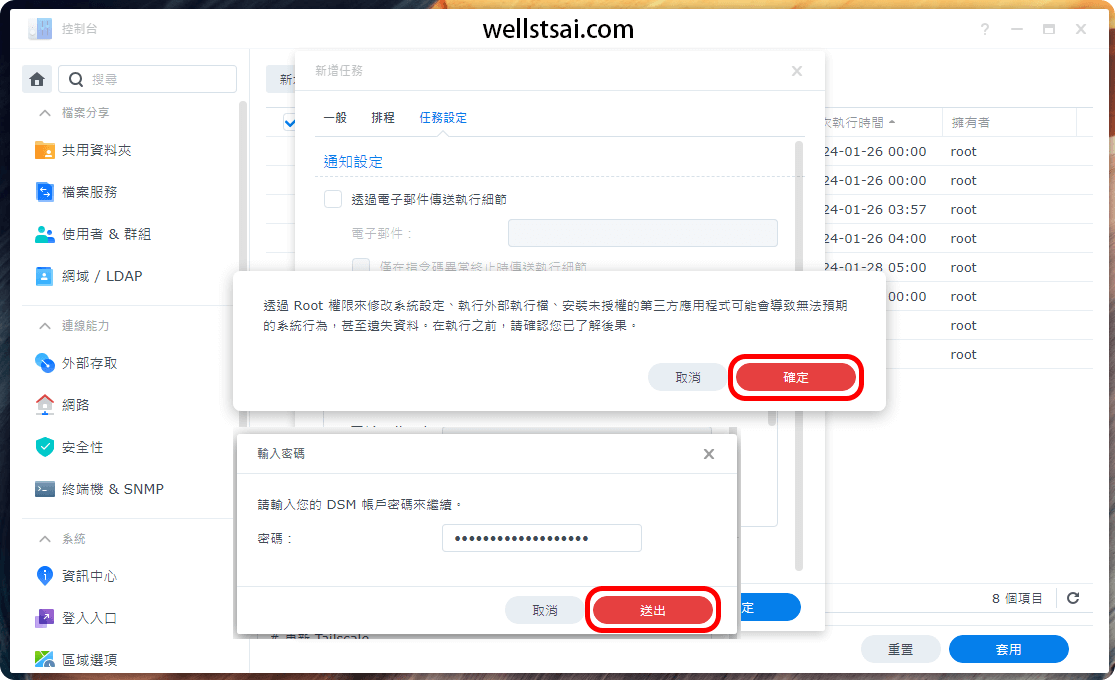
手動執行任務
為確保 Tailscale 升級至最新版本,首次可手動執行任務:
- 在 任務計畫 中,右鍵點擊剛新增的任務。
- 從右鍵選單中選擇 執行。
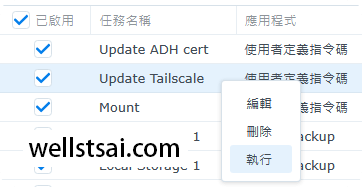
驗證更新
- 打開 套件中心,找到已安裝的 Tailscale 套件。
- 確認版本與最新發佈的版本相符(如 2024-01-25 的
1.58.2),版本高於 Synology 官方版本 (1.38.4)。
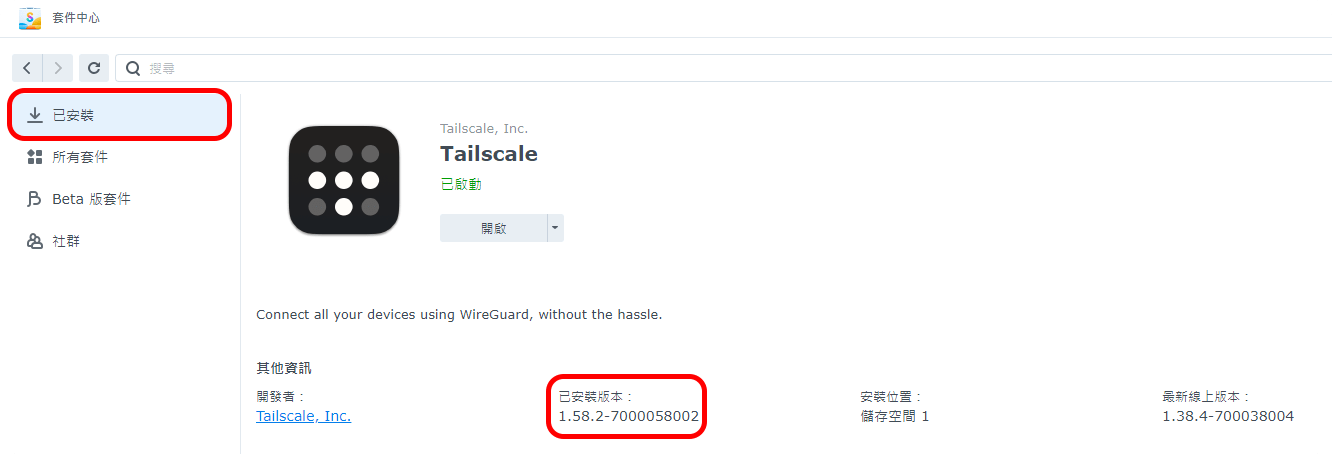
注意: 此腳本可直接升級現有的套件中心版本(如從
1.38升級),無需卸載先前安裝的版本。
結論
安裝完成後,進入控制台並開啟 Tailscale 應用程式。此時會打開新的分頁,登入後就可以開始組網了。
詳細的組網可參考使用 Tailscale 輕鬆建立安全且私密的通道。