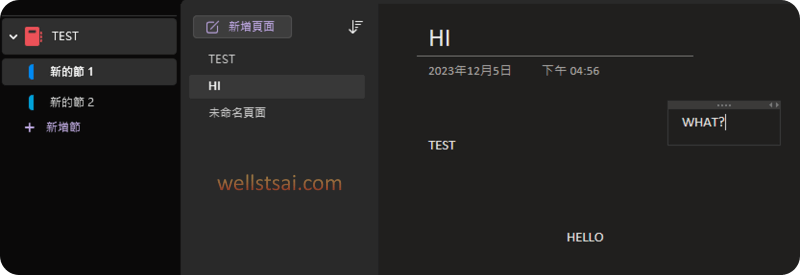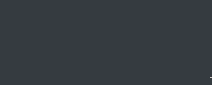引言
這篇文章會介紹我在 Windows 上常用到的開發工具,並說明為什麼要安裝以及好用在哪。
在 Windows 上進行開發,除了內建的記事本、小畫家、命令提示字元(cmd)之外。
使用其他工具能夠更有效率地進行開發工作。雖然主要著重於 Windows 開發過程中的工具,但其中一些技巧也可應用在 Linux 環境中。
值得特別注意的是,隨時準備好左手。左手在快速完成某些事情時是不可或缺的,大多數的情況下負責的是快速鍵的呼叫。
快速鍵
Windows 上提供非常多快速鍵,基本的快速鍵有:
⊞ Win+R:開啟執行視窗(可用 PowerToys Run 或 Everything 取代)輸入
cmd、calc(小算盤)、notepad(記事本)、regedit(登錄編輯程式)、mstsc(遠端桌面連線)、mspaint(小畫家)可快速開啟相對應的應用程式。⊞ Win+D:快速回到桌面,再一次會恢復全部視窗⊞ Win+Shift+S:自由截圖 (可用 ShareX 取代)Alt+Print Screen:視窗截圖⊞ Win+L:鎖定電腦不登出⊞ Win+;:Emoji 面板打表情符號(分號鍵位於英文字母 L 的右邊)Ctrl+Shift+Esc:直接開啟工作管理員,對比於Ctrl+Alt+Del只需要左手就可以完成,而且也不用先叫出 menu 後,再用滑鼠點工作管理員。
部分像是 Emoji 面板為 Windows 10 以上內建,其他快速鍵大多數在 XP 時代就存在了。
另外像是 Ctrl + X / V / Z / F / S / A 為標準指令,對應 剪下、貼上、復原輸入、搜尋、儲存、全選,大多古老的 Ctrl 指令就不再此贅述。
安裝 winget
Windows 程式包管理器(winget)是微軟為 Windows 10 及 Windows 11 所提供的應用程式,提供搜尋、安裝、移除、更新所需軟體。
透過 winget,我們可以快速且統一的安裝相關軟體,避免多餘的行為(尋找軟體的官方網站→找到下載連結→下載→執行→安裝→刪除安裝檔)
若要檢查系統是否支援,可以打開命令列(鍵盤上的 ⊞ Win + R,並輸入 cmd 後點確定),輸入以下指令:
| |
回傳結果為版本 v1.6.3133:
| |
倘若找不到版本表示尚未安裝,可以到 Microsoft Store 安裝 winget。
安裝後,記得重啟 cmd 再檢查版本,如果安裝成功,就可以看到版本號。
推薦軟體
以下介紹那些軟體可以幫助我們快速完成任務,順序依照名稱進行排序。
Everything
基於 C 語言的 Windows 桌面搜尋引擎,可以在 NTFS 磁碟中快速搜尋檔案名稱或內文。
基本上是可以取代 Windows 內建的檔案搜尋功能作為日常使用,其最大特點是即時的檔案搜尋。
工作原理是對電腦上所有的檔案與資料夾從主要檔案資料表(mater file table,MFT)建立資料庫索引,在打開 Everything 時,資料庫中載入至記憶體提供即時搜尋。同時在背景下追蹤 Windows 中的 Update Sequence Number 日誌 (USN Journal)持續更新資料庫。
Everything 可透過 winget 於 cmd 中完成安裝,或是官網自行下載。
| |
安裝過程由於要存取 USN 日誌,所以會需要系統管理員權限。這邊採預設安裝為服務,日後開機自動在背景執行。
安裝後,第一次打開會針對電腦進行索引,索引後便可以開始搜尋檔案。
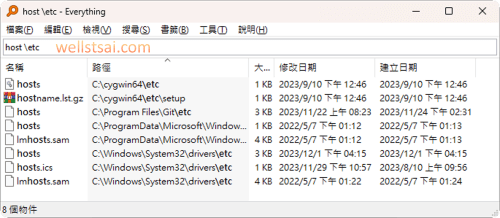
預設空格為 and 運算,所以要找檔名有 ABC 的 png 圖片可以搜尋:ABC .png
若要搜尋檔名有 abc,且副檔名為 png 或是 txt 可以搜尋:abc .png|.txt
在搜尋上可以使用正規表示式語法來實現更複雜的搜尋。
更多的規則可以參考說明 → 搜尋語法。裡面也有說明如何針對檔案內容進行搜尋。
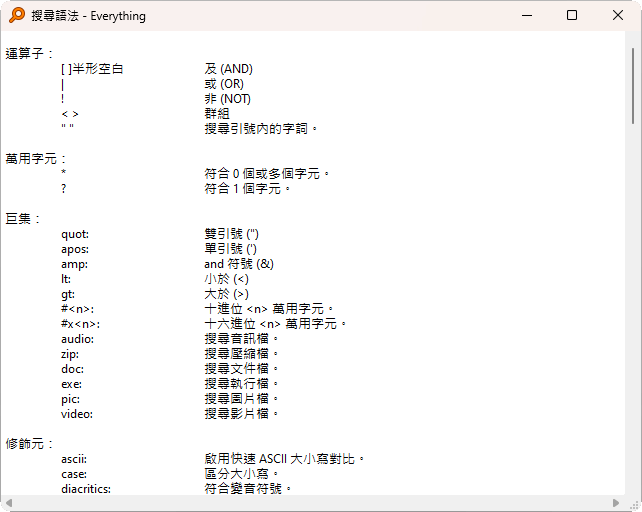
此外,你可以前往設定頁面設定快速鍵。我個人喜歡用 Alt + X 快速喚出 Everything 視窗,當然也可以根據個人需求自訂快速鍵設定。
另外也可以手動指定伺服器上的資料路徑夾供 Everything 進行索引。
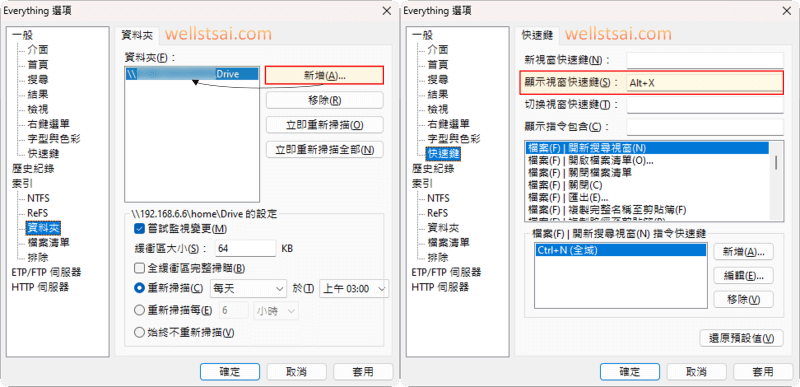
Git
當我尚未接觸到 Git 時(年幼時期),定時備份程式碼的方式是將所有檔案進行壓縮,然後加上時間標記。這種方式不高效、效率低,也無法追蹤歷史紀錄。甚至過了幾個月,單靠檔案名稱也根本不知道改了什麼。
Git 是一個免費的開源分散式版本控制系統,使用 Git 來管理檔案,能夠記錄檔案間的差異,並提供回溯歷史版本或整合,提供快速可靠的追蹤檔案的狀態。
操作 Git 可以很簡單也可以很複雜。大部分的情況不外乎就是提交(commit)與合併(merge)的行為,最終的目的是確保檔案能夠準確被記錄、程式能夠正常工作。
Git 可透過 winget 於 cmd 中完成安裝。
| |
想要確定電腦是否成功安裝 Git,開啟 cmd 並輸入:
| |
回傳結果版本號為 2.43.0.windows.1:
| |
後續更詳細的 git 操作,後續有機會再開新的議題討論與分享。
Notion
Notion 是一款多功能的筆記軟體,對於一般使用者來說基本上免費就很夠用了。我覺得他能夠快速、井然有序地建立表格、貼圖、多欄位等功能,就勝過很多筆記軟體了。並且還能夠直接分享筆記書出為公開網址、轉存為 PDF 或是 Markdown。
先前我整理筆記的方式是開 Word 搭配 Microsoft 365 的雲端進行同步,但 Word 基本為制式格式,並且鎖在 A4 等標準紙張,常常有像表格過長超過一頁,或是要靈活的在一個頁面分多欄,在 Word 上實現要使用分節或表格 + 隱藏框線等技巧也非常麻煩。
反之,Notion 這些問題都解決了。最大的缺點應該是免費版不提供歷史回朔。
我有試探性的使用 Microsoft OneNote 進行筆記撰寫,但邏輯上沒辦法接受。
一個筆記檔案,赤裸裸的儲存在 OneDrive 上,檔案可任意移動。
筆記本打開後,分了節與頁面,筆記的部分可以任意排位置,與 iOS 的無邊記類似。基本上是沒有順序的邏輯。
與 Notion 對打的有像是微軟的 Loop,不過目前是 beta 版本。
微軟最大的優勢在於一推出就有繁體中文,相較於 Notion 對於繁體中文的支援程度非常差。
不過 Loop 在 iOS 端我個人的體驗沒有很好,目前可能還要等待微軟的優化吧。
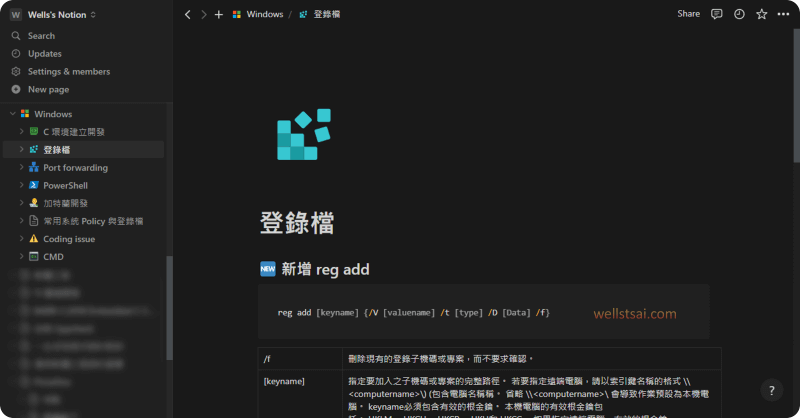
安裝方式可以透過 winget 於 cmd 中完成安裝:
| |
安裝後,於 Notion 進行註冊後就可以開始撰寫了。手機與電腦版的體驗一致性蠻高的。
Powershell 7
在 Windows 系統中,除了內建的命令提示字元(cmd),其實還內建了 Powershell,只不過內建的版本是 PowerShell 5.1,並基於 .NET Framework,於執行中輸入 powershell 便可開啟。
而 Powershell 7 是基於 .NET Core 來實現更好的跨平台,可透過執行輸入 pwsh 開啟,除了支援新的指令(Cmdlet),也支援跨平台與新的模組的擴充與安裝,還有自動完成打過的指令(cmd 可透過 clink 實現)。為微軟目前積極更新的軟體之一。也建議每個開發者進行安裝。
Powershell 7 可透過 winget 於 cmd 中完成安裝,亦可參照其他方式
| |
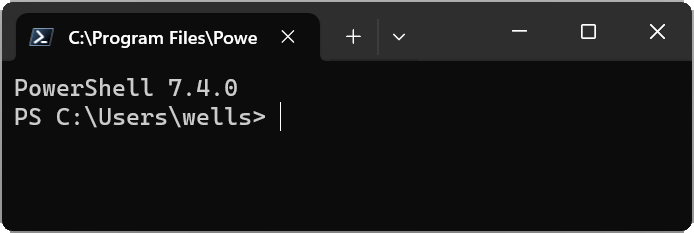
PowerToys
微軟開發的公用程式,裡面包含許多工具,工具都是綑綁在 PowerToys 裡面。
以下列出我覺得蠻常用的工具:
| 工具名 | 說明 |
|---|---|
| Always on Top | 可讓您使用快速鍵捷徑 (⊞ Win + Ctrl + T) 將視窗釘選到其他視窗上面。 |
| PowerToys Awake | 可以讓電腦保持永遠喚醒狀態。 |
| 色彩選擇器 | 是一種全系統的色彩挑選公用程式。 |
| FancyZones | 是一個視窗管理器,可讓您輕鬆地建立複雜的視窗版面設定。 |
| File Explorer 附加元件 | 可在 File Explorer 中啟用預覽窗格和縮圖轉譯。 |
| 圖像大小調整器 | 對著圖片右鍵就可快速調整影像大小。 |
| 尋找我的滑鼠 | 按鍵盤左 Ctrl 兩下可以快速定位滑鼠位置。 |
| 無框線的滑鼠 | 可讓您從相同的鍵盤和滑鼠與多部電腦互動。 |
| PowerToys Run | 可協助您立即搜尋並啟動應用程式。 |
| 文字擷取器 | 可以對圖片進行 OCR 識別文字。 |
各個工具的介紹可以參考微軟 PowerToys 官方說明寫得非常清楚,並且在安裝後也會有 intro 介紹各個功能該如何使用。
PowerToys 可透過 winget 於 cmd 中完成安裝。
| |
我們原先藉由 ⊞ Win + R 叫出執行視窗,如果輸入錯誤會無法正確啟動程式。
安裝好後,PowerToys 內建 PowerToys Run,可透過鍵盤上的 Alt + Space喚醒 Run 視窗,並支持模糊搜尋、中文輸入甚至是簡易計算。
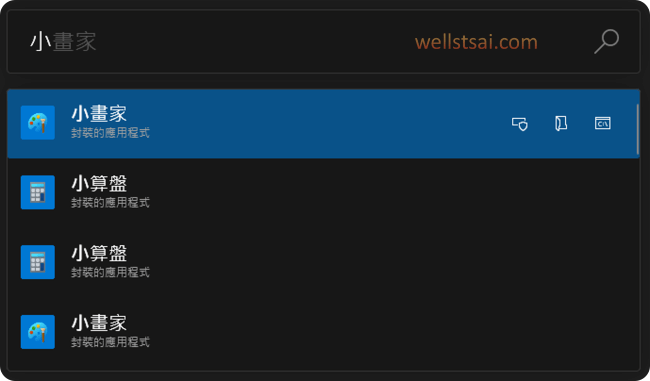
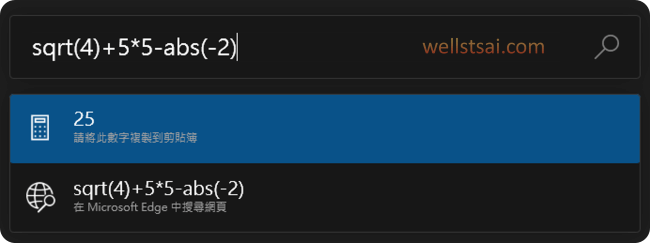
當然裡面還有一些工具像是抓取顏色(ColorPicker),適合用於網頁開發,快速鍵為⊞ Win + Shift + C
或是針對圖片進行文字 OCR 辨識並擷取文字,快速鍵為⊞ Win + Shift + T
PowerToys 與 Windows 整合性很高,同時也感受不到存在,卻又提供很重要的功能。
ShareX
開源的截圖、錄製軟體,可以錄製 mp4 或是 gif 動圖,並整合上傳功能、OCR 或是上浮水印等其他效果,也支援內建編輯器,是一個功能強大、但又輕巧的軟體。
安裝方式可以到 GitHub 下載,或透過 winget:
| |
安裝後,右下角會有 ShareX 圖示,可以設定語言、快速鍵、截圖後要做什麼(開啟資料夾、上傳、列印等…)等一系列操作。
本軟體是支援繁體中文的,但預設語言是英文。
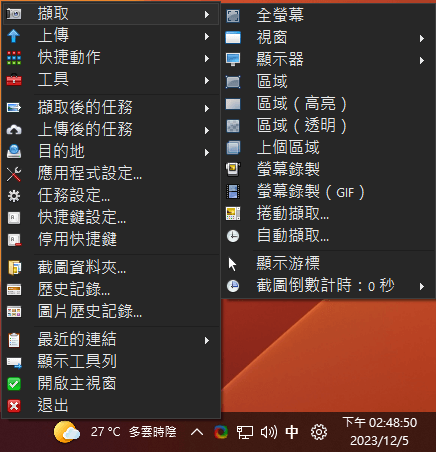
對著圖示右鍵,找到應用程式設定(Application Settings) → 一般(General)可以找到語言(Language),把 Automatic 改為繁體中文即可。
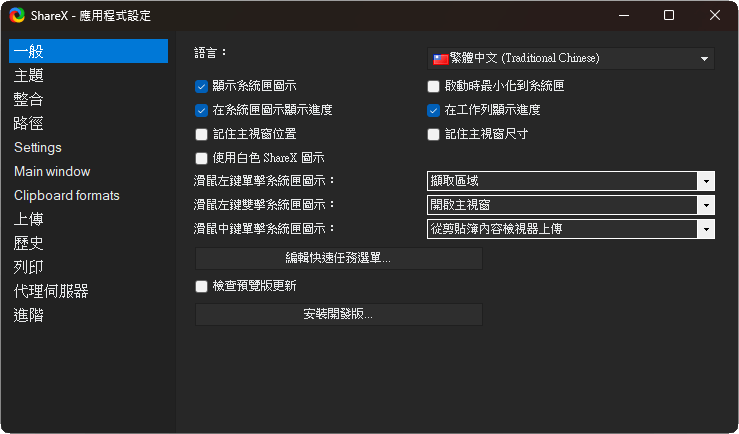
後續使用上應該沒有太多困難。比較龜毛的可以在任務設定 → 擷取底下有一個擷取視窗透明度可以打開,針對 Windows 11 的圓角邊框會處理好而不會有背景色。
Tailscale
Tailscale 可以讓裝置不透漏在外網的情況下進行存取。並快速實現個人 VPN,透過多種方式實現防火牆的穿透。
使用者不需要了解其中原理,僅需要將多個裝置登入至 tailnet。便可實現裝置間的通訊。
像是可以實現以下情境:
- A 電腦存取 B 電腦的資源,如網路芳鄰共享(Samba)、或是 NAS 資源。
- 點對點的連線,像是 SSH、遠端桌面連線。
- 子網 subnet 路由。例如內網 IP 位址:192.168.6.XX。手機可以在不同網路上使用同個 IP 位址進行連線。
- 流量代理。可以指定裝置的流量,經由另一個節點出口。
- 公網直連。藉由 Funnel 實現公網對該裝置的存取。
- 點對點傳檔。
- 等….
更多的配置與設定,可以參考使用 Tailscale 輕鬆建立安全且私密的通道。
Visual Studio Code
微軟開發的跨平台編輯器,擴充性非常強大,對於開發者而言,Visual Studio Code(VS Code)是不可或缺的。
基本上裝了 VS Code,其他軟體像是 notepad++、Eclipse,可以有條件式的直接取代。
VS Code 特性包括:
- Intellisense 程式碼完成
- Git 版本控制
- 並支援多語言凸顯和語法檢查,例如 JavaScript、TypeScript、Python、C++ 等。
- 跨平台支援(Windows、macOS、Linux)。
- 內建程式碼格式化、重構、偵錯等功能。
- 支持使用 tasks.json 定義任務,如編譯、執行等。
- 豐富的擴充功能生態系統(不支援的語法?裝個擴充就解決了!)
- SSH 遠端開發,並支援通訊埠轉發(Port Forwarding)。
- 搭配 WSL 實現在 Windows 下進行 Linux 開發
- 多樣的主題可以自由更改。
內容主題繁多,也需要花一些時間學習,但就初學者而言,也是可以當作一般的文字編輯器。
後續如果有機會再來說說 VS Code 的一些操作方式。
安裝方式可以到 微軟官網下載,或透過 winget:
| |
安裝好後,就可以打開 VS Code,並資料夾(專案)或是單一檔案進行編輯,若開啟資料夾且偵測到 git 相關檔案,則 VS Code 會自動解析 git 狀態。
這邊以我在 Linux 上撰寫 Hugo 文章為例,在 Windows 上以 SSH 遠端連線到 Linux 伺服器,並開啟 Linux 上的目錄。我切到 VS Code 內建的 Git 管理,可以看到那些檔案新增、編輯、刪除。另外,我有安裝擴充 - Git Graph,可以以圖的方式檢視目前 Git 分支的狀態。
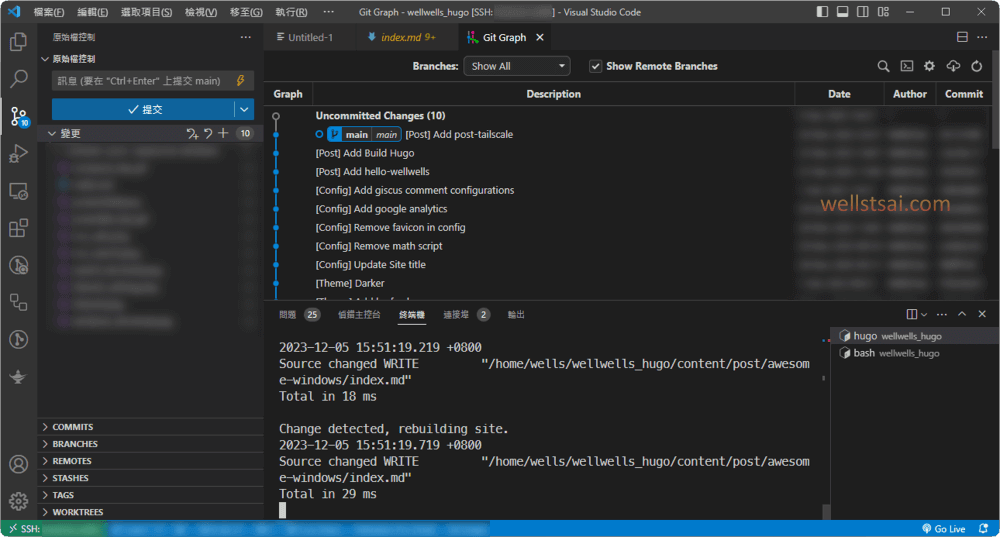
WinCompose
針對特殊符號,系統不像 macOS 有快速鍵(compose key)。透過開源的 WinCompose 可以實現快速打出特殊符號。
以前我打特殊符號都是記 Unicode 表,甚至還印出了常用的 Unicode 表 XDD。
首先先切換到新注音輸入法,輸入 Tab 鍵盤上的前導字元 `,接著按下鍵盤 U 表示 unicode,然後輸入字符的號碼例如 2605 後按空白鍵,特殊符號就出來了。
例如:`u2605 表示 ★ | `u2606 表示 ☆ | `u00b0 表示 °
透過 WinCompose,可以使用快速鍵(右 Alt) + 定義字元,就可以快速打出特殊符號。
例如:
- ♥:
右 Alt按一下,並輸入 <3 即可出現愛心(<輸入方式為Shift+ㄝ) - ♢:
右 Alt按一下,並輸入<> - √:
右 Alt按一下,並按下鍵盤的 sq(rt 這邊省略掉的) - ★:
右 Alt按一下,並輸入**(* 輸入方式為Shift+數字 8) - ¼:
右 Alt按一下,並輸入 14
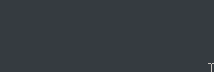
安裝方式可或透過 winget 於 cmd 中完成安裝,或是到 WinCompose Release 下載並安裝:
| |
安裝後,右下角會出現 WinCompose 的圖示,右鍵 → 顯示組合鍵可以看到已經定義好的規則。
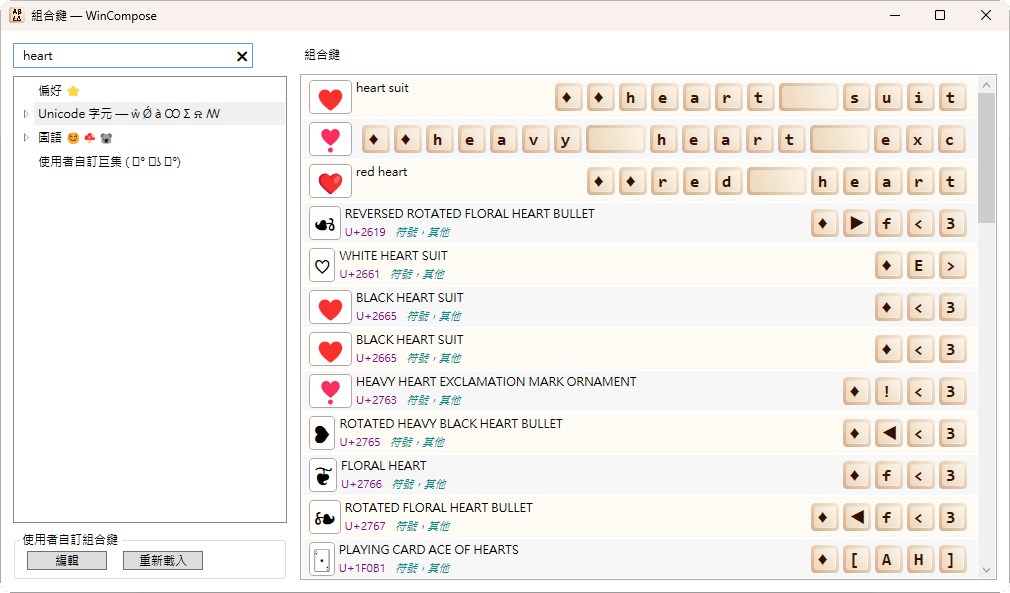
左下方可以自訂快速鍵,使用上不會太困難。在此不繼續深入討論。
Windows Sandbox
Windows Sandbox(沙箱)提供輕量型桌面環境,可安全地隔離執行應用程式。再測試軟體於全新作業系統中是否正常運作、測試檔案是否有病毒或是暫時安裝某個試用版軟體(?)時非常好用。
關閉沙箱後,整個資料都會移除。每次開新的沙箱,都像全新的 Windows 一樣乾淨。
比較需要注意的是:
- 需要
BIOS 中啟用的虛擬化功能 - 不支援 Windows 家用版(繞過限制)
- 至少 4 GB 的 RAM,但建議 8 GB 以上
安裝方式於 cmd 中,輸入以下指令開啟 Windows 沙箱功能後,重新開機。
| |
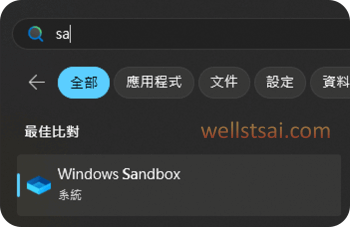
執行後,就可以看到一個乾淨的 Windows。
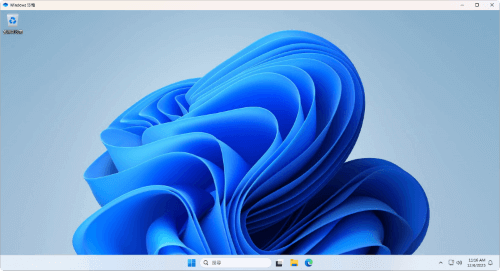
Windows Subsystem for Linux
在 Windows 環境下部署 Linux 開發平台,可透過下列方式實現:
- 虛擬機:使用 Windows 內建之 Hyper-V 或第三方軟體 VirtualBox,進行完整作業系統之安裝。
- 雙系統:於單一電腦上採用多重引導方式同時安裝 Windows 與 Linux,並於開機時選擇欲啟用之作業系統。(建議避免採用此方式,因可能導致系統穩定性及安全性風險)
- 遠端開發:配置專用 Linux 主機,藉由網路連線遠端操作與開發。
- Windows Subsystem for Linux (WSL):直接於 Windows 系統中安裝 Linux 子系統,無需額外安裝虛擬機或進行雙系統配置,即可輕鬆建立 Linux 開發環境。
WSL 的特點是占用的資源比虛擬機少,且可以同時使用 Windows 與進行 Linux 開發。此外,可以安裝和執行各種 Linux 發行版,例如 Ubuntu、Debian、Kali 等等。
安裝方式分為安裝 WSL 與 安裝 Linux 兩部分。
首先於 cmd 中輸入以安裝 wsl:
| |
安裝後重開機,再次進入 cmd 中,輸入 wsl --help 檢查是否已啟用:
| |
接著安裝 Linux,可藉由以下指令列出可以安裝的 Linux 版本:
| |
可以看到許多不同的發行版本
| |
我這邊開發環境限定為 Ubuntu 18.04,故安裝對應版本。
| |
安裝過程大概 5 分鐘內就結束了,安裝過程中會要求輸入 Linux 使用者與密碼。
若安裝過程中出現「無法解析伺服器名稱或位址」,請嘗試更換網路、或透過 VPN 進行嘗試排除。
| |
至此,已經安裝好 WSL 與對應的 Ubuntu 版本,輸入 wsl 就可以進入 Ubuntu 的 bash 終端。
如果有安裝 Windows 終端機的話,在新增實體時會看到多了新的 Ubuntu 18.04。
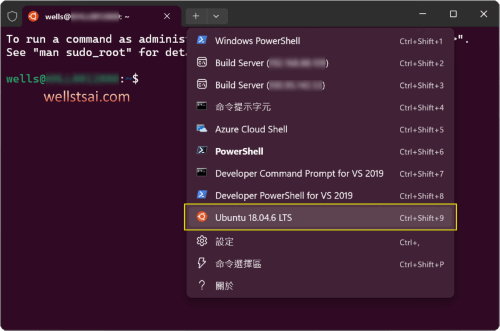
如果已經安裝 VS Code,可以藉由連接至 WSL進行存取,VS Code 安裝好 Linux 上所需要的資源後,可以瀏覽 WSL 上的檔案,並整合 bash 終端機。使用上基本與原生 Ubuntu 系統中安裝 VS Code 一致。
Windows Terminal
Windows Terminal 是微軟開發的一款跨平台終端機應用程式,簡稱終端機。支援多個 shell 環境包括 cmd、PowerShell 和 Windows Subsystem for Linux (WSL)等…。同時支援分頁顯示,分割顯示,也支援 Windows 11 的壓克力材質。
安裝方式可以到 Windows Store 中下載,或透過 winget:
| |
安裝好後,在開始中找到終端機並執行就可以開始使用了
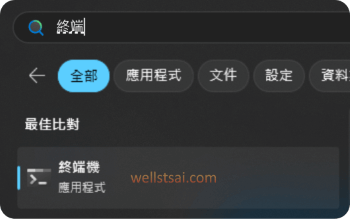
點選上方視窗的 ˇ 找到設定,可以修改預設配置,像是終端機預設開啟的實體,我這邊改為 PowerShell,或是也可以設定自己想要的終端實體。
預設終端應用程式可改為 Windows 終端機,未來開啟 cmd 或其他實體時,會直接以終端機開啟。
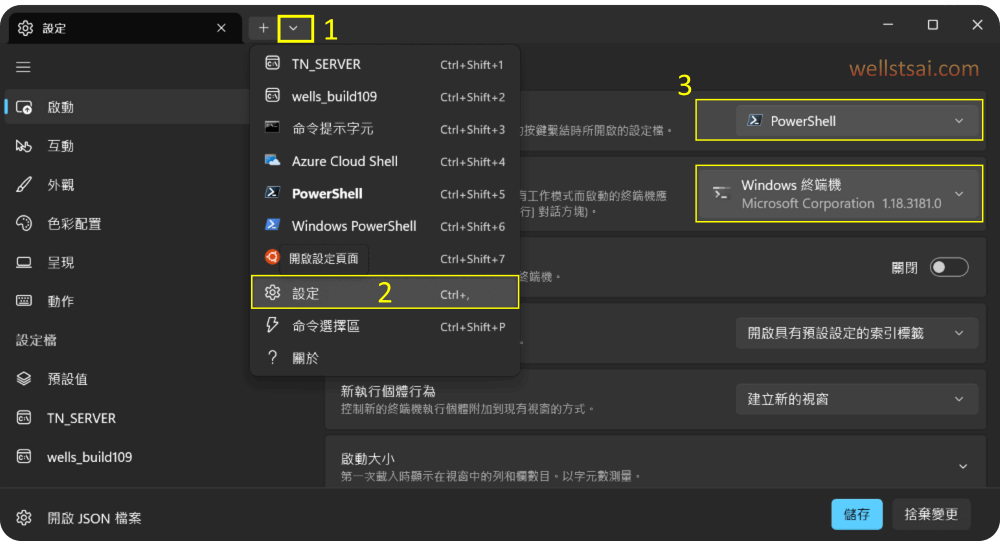
其他設定可以參考官方的詳細文件,例如更改字體、外觀來實現更好、更美觀的終端機體驗。
另外,也可以自定設定檔,實現開新分頁的時候自動連上 SSH 或是其他操作。
其他軟體
其他軟體被歸類為非必須,但是在某些開發情況下很好用,不過因為並非每個人都需要因此歸類在此。
不加以詳細說明下載或安裝過程,僅提供官方連結參照,可以自行下載。
可個人用途
| 軟體名稱 | 說明 |
|---|---|
| 7-Zip | 免費可商用的壓縮軟體。 |
| Autoruns | 檢測 Windows 開機時會自動載入哪些程式項目的工具。並可以刪除或暫時性不啟用。 |
| CopyTransHEICforWindows | 將 HEIC 圖片右鍵可轉換為更通用的 JPG 格式。 |
| DLL Export Viewer | 查看 DLL 檔案內所 export 的函式名稱、位址和描述。可以快速幫助調適。 |
| ExplorerPatcher | 在 Windows 11 上,還原部分 Windows 10 功能的開源軟體,例如工具列和工作列的外觀。 |
| Fiddler Classic | 免費的 HTTP 代理工具,可用於記錄和分析網路請求。官網現在都在推訂閱制的 Fiddler Everywhere。在此直接提供官方下載連結。 |
| iPerf | 測試網路頻寬、延遲、吞吐量等性能參數。 |
| K-Lite Codec Pack (Full) | 免費的多媒體解碼器套件,安裝後可以解決影片無法正常播放的問題。 |
| Node.js | JavaScript 執行環境,允許在伺服器端使用 JavaScript 語言編寫程式。 |
| PowerPoint Shortcut Tools | 提供 PowerPoint 的額外快捷工具。像是兩個物件的對齊、快速插入圖框等…。 |
| Rufus | 用於建立 USB 開機媒體,可以用來安裝和修復作業系統。 |
| Tera Term | 開源的終端機通訊軟體。它可以用於連接和控制各種裝置。像是微控制器和嵌入式系統。 |
| WinDirStat / SpaceSniffer | 以視覺化的方式顯示各個資料夾佔用空間的狀況。 |
| X-Mouse Button Control | 自定義滑鼠按鍵的功能和設定。像是羅技滑鼠,可以取代肥大的 Logitech Options。 |
| x64dbg | 開源的動態分析工具,並進行反編譯及偵錯。 |
付費軟體
另外也提供付費軟體的選項,大多需要購買授權。
| 軟體名稱 | 可商用? | 說明 |
|---|---|---|
| HWiNFO | 個人非商業使用 | 商用須購買授權,個人用途不用。可以監控電腦硬體參數的軟體,可以查看 CPU、記憶體、顯卡等裝置的溫度、頻率等資訊。 |
| Internet Download Manager (IDM) | 付費軟體 | 正版 IDM 支援商業用途。這是一款下載管理器,能有效提升下載速度,並提供續傳與排程下載功能。 |
| Mathtype | 付費軟體 | 可以在 Word 文件中輸入數學公式的軟體。 |
| Pichon | 部分免費 | 提供了超過 13.5 萬個高品質圖示,提供多種尺寸和不同格式。付費後可以解鎖更多圖示。 |
| Typora | 付費軟體 | 流行的 Markdown 編輯器。它支持多種佈景主題與簡潔的界面。並支援跨平台。 |
| WinRAR | 付費軟體 | 壓縮檔案格式 RAR 的壓縮與解壓軟體。不過 Windows 11 已經可以內建解壓縮,基本上這個軟體的存在感越來越低。 |
結論
上述所提及到的推薦軟體,可以快速幫助我們在開發、協作和生產力方面取得更好的效果。
下表整理出各個工具的官網,以及針對是否開源、可商用進行說明。
| 工具/應用程式 | 開源? | 可商用? | 簡易說明 |
|---|---|---|---|
| Everything | X | O | 基於檔名快速搜尋檔案或資料夾。 |
| Git | O | O | 分散式版本控制系統,廣泛應用於軟體開發。 |
| Notion | X | O | 跨平台的工作協作工具,支援筆記、任務管理等功能。 |
| PowerShell 7 | O | O | Windows 的命令列殼層及指令碼語言。 |
| PowerToys | O | O | 提供 Windows 桌面的附加工具,增加系統體驗和生產力。 |
| ShareX | O | O | 開源的螢幕截圖和錄影工具,支援豐富的功能和自定義設置。 |
| Visual Studio Code | O | O | 跨平台的程式碼編輯器,支援多種語言和豐富的擴充、並整合 Git 工具。 |
| WinCompose | O | O | 提供易於使用的方式輸入特殊字符,支援自定義字串快速鍵。 |
| Windows Sandbox | X | O | 提供一個輕量、隔離的環境,用於安全地執行不受信任的應用程式。並在結束時清除虛擬環境。 |
| Windows Subsystem for Linux | X | O | 可以在同一台機器上同時使用 Windows 和 Linux 環境。 |
| Windows Terminal | O | O | 結合多個命令列工具、提供分頁和高度可定制外觀的現代化命令列應用程式。 |
| Winget | O | O | Windows 包管理器,用於快速安裝、升級和管理應用程式。 |