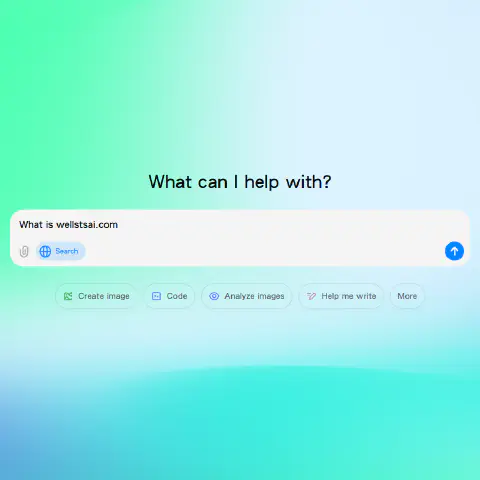Introduction
Recently, OpenAI launched a new ChatGPT search feature, enabling ChatGPT to retrieve information from the web and combine it with GPT’s language processing capabilities to improve search accuracy.
As shown below, using the ChatGPT search function is straightforward. Simply click on the globe icon in the ChatGPT input box, enter your query, and the search feature will activate. The input content is first searched and organized, then a comprehensive response is provided.
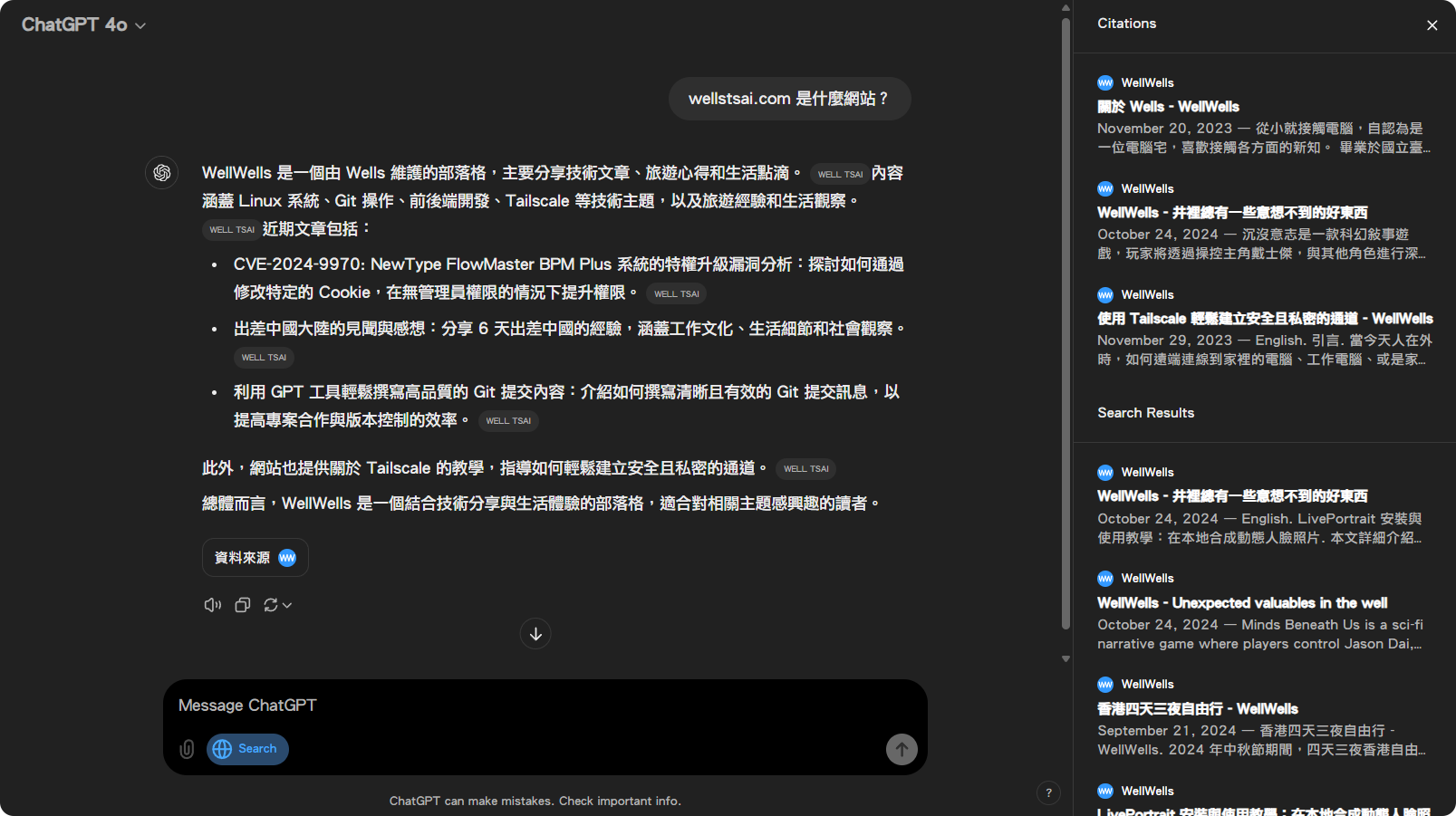
Currently, OpenAI offers a ChatGPT search extension that integrates with browsers. After installation, it modifies the search engine in the address bar, allowing direct queries to ChatGPT, where results are consolidated.
However, the default extension search does not support temporary chat properties. In this article, we provide a more flexible way to integrate the address bar with ChatGPT search, allowing temporary chats to avoid records.
ChatGPT’s “Temporary Chat” feature enables one-off conversations that are not saved to chat history, ideal for sensitive topics or situations where you prefer not to leave a record.
Managing Browser Search Engines
Access the Search Engine Settings Page
Enter the following URL to go to the “Manage Search Engines” page:
- Google Chrome:
chrome://settings/searchEngines/ - Microsoft Edge:
edge://settings/searchEngines - Firefox:
- Enter
about:config, search forbrowser.urlbar.update2.engineAliasRefreshand set it totrue - Then enter
about:preferences#searchto configure settings
- Enter
- Google Chrome:
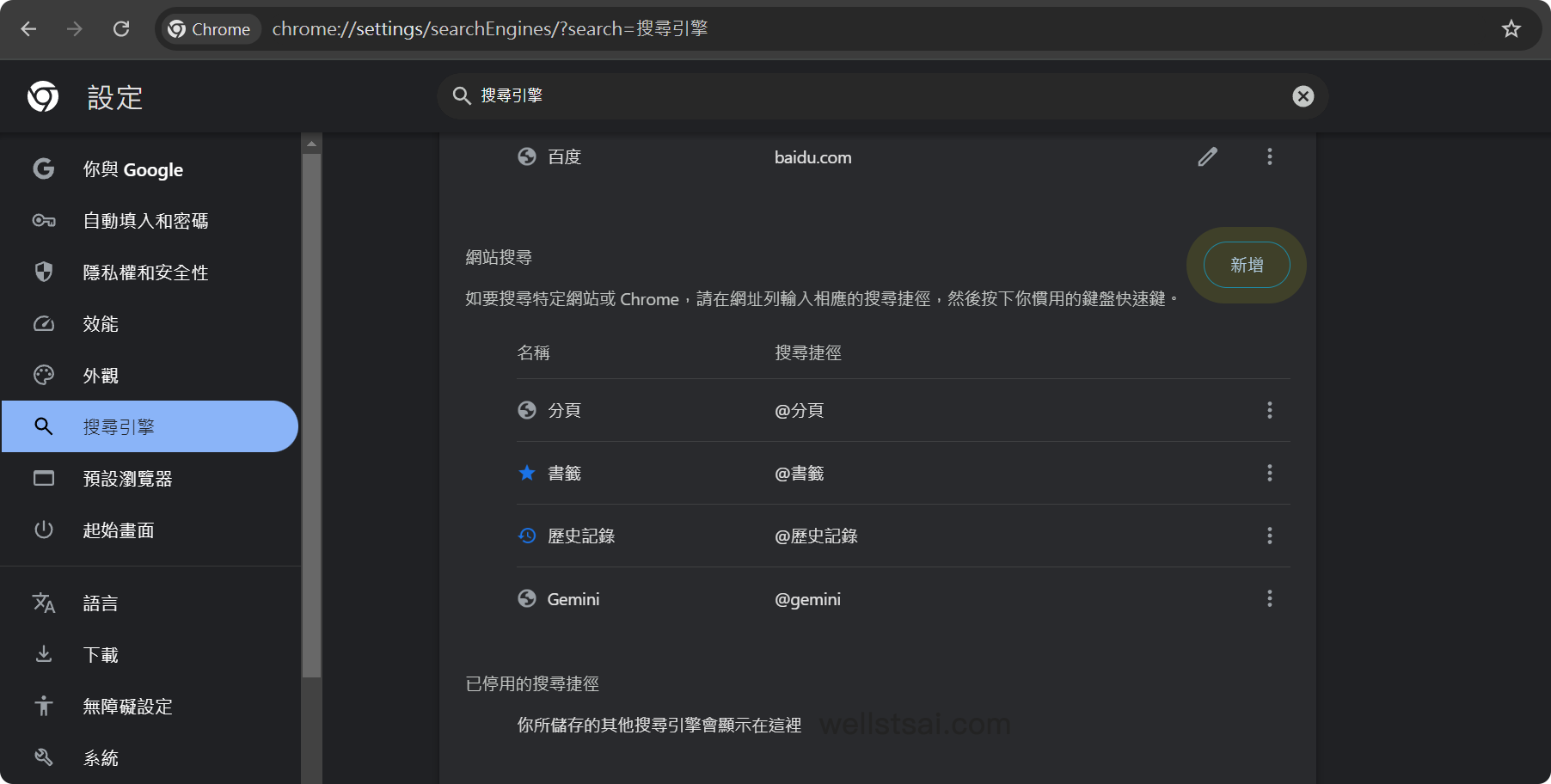
Add ChatGPT as a Search Engine
Click the “Add” button and enter the following information:
Field Description Example Name A recognizable name to remember the search engine ChatGPT Shortcut Enter this shortcut in the address bar followed by “space” or “Tab” to activate the search engine s or gpt, or any other memorable choice URL Query URL format, inserting the user’s query at %shttps://chatgpt.com/?q=%s&hints=search&temporary-chat=trueQuery String Explanation:
- ?q=%s:
qis the query parameter, with%scapturing the user’s search content. - hints=search: Instructs ChatGPT to use the search feature; omit if search is not desired.
- temporary-chat=true: Setting this to
trueensures this chat is temporary and the conversation is not saved.
- ?q=%s:
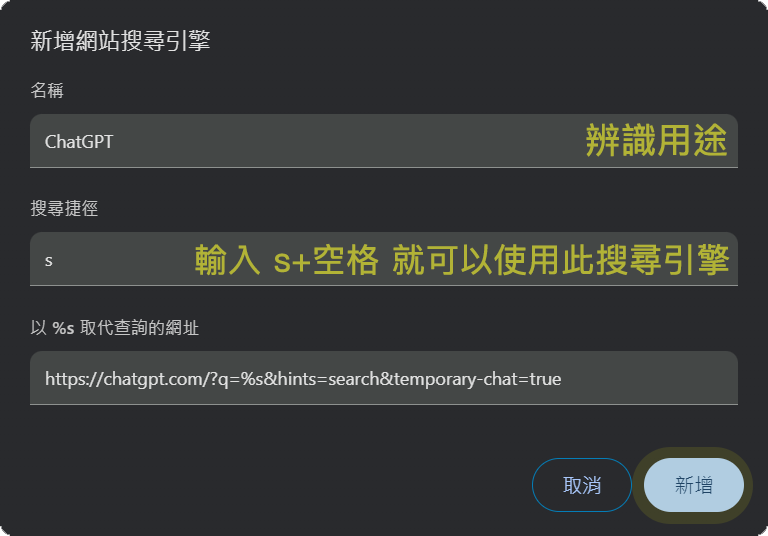
Enable and Use
After setup, enter the “Search Shortcut” + “Space/Tab Key” in the address bar, then enter keywords to trigger the ChatGPT search engine with temporary chat enabled.
Set as Default Search Engine (Optional)
If you wish to use ChatGPT directly from the Chrome address bar, you can set it as the default search engine.
Note that setting it as the default search engine will prevent Google’s search suggestions and basic arithmetic functions from being available.
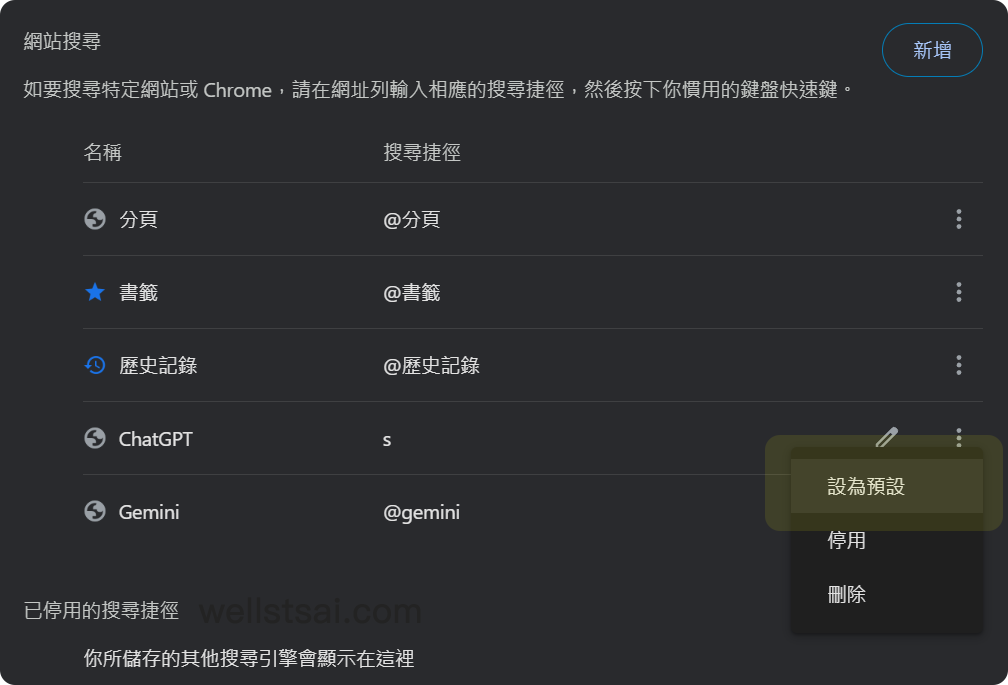
Conclusion
Before using ChatGPT search, I primarily relied on FastGPT by kagi.com as my search tool. This tool efficiently integrates search results and summarizes key points, with links to relevant pages. If desired, you can set https://kagi.com/fastgpt?query=%s as your browser’s search engine for convenient use.
Another frequently used tool is Perplexity, which not only responds to search needs in real time but also leverages a large language model to understand context and suggest related questions for better usability.
Similarly, setting https://www.perplexity.ai/search?q=%s as a browser search engine can enhance convenience.
In comparison, ChatGPT search has notable advantages. Not only can it consolidate search results, but it can also retain contextual understanding, allowing users to continue with follow-up questions. Additionally, ChatGPT supports flexible response formats, such as table layouts, specific language outputs, and translations—capabilities that traditional search engines struggle to offer. However, ChatGPT search is currently limited to paid users. With further development, it is expected to become available to a broader audience.